Облачный офис Google Диск позволяет создавать документы любых форматов, в том числе презентации. По сути, создание презентаций в Google Диске — это все равно, что в Power Point, только онлайн и с немного видоизмененным и чуть урезанным интерфейсом.
Возможности программы для онлайн-презентаций в сервисе Google Docs:
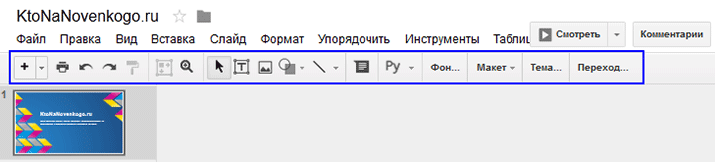
1. имеется откат на несколько шагов назад (или вперед), а также печать;
2. копирование форматирования;
3. подгонка холста по размерам экрана;
4. лупа отвечает за изменение масштаба;
5. ввести текст или вставить изображение;
6. вставить фигуру, широкую стрелку, выноску, формулу (имеется неплохой выбор перечисленных символов);
7. вставить линию, стрелку, угловой и изогнутый соединители, кривую, ломаную линию и каракули;
8. вставить комментарий;
9. настроить способы ввода;
10. на вкладке «Дополнительно» можно изменить фон макета, весь макет, поменять тему вашей презентации, добавить анимационный переход между слайдами (вставить затемнение, добавить переворот, галерею и др.).
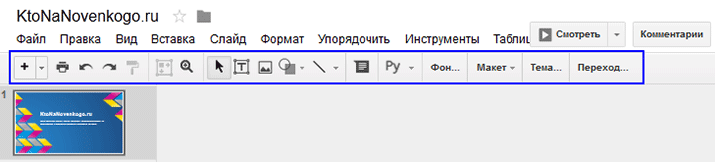
1. имеется откат на несколько шагов назад (или вперед), а также печать;
2. копирование форматирования;
3. подгонка холста по размерам экрана;
4. лупа отвечает за изменение масштаба;
5. ввести текст или вставить изображение;
6. вставить фигуру, широкую стрелку, выноску, формулу (имеется неплохой выбор перечисленных символов);
7. вставить линию, стрелку, угловой и изогнутый соединители, кривую, ломаную линию и каракули;
8. вставить комментарий;
9. настроить способы ввода;
10. на вкладке «Дополнительно» можно изменить фон макета, весь макет, поменять тему вашей презентации, добавить анимационный переход между слайдами (вставить затемнение, добавить переворот, галерею и др.).
Предлагаю посмотреть пример Google презентации «España»:
Рассмотрим процесс создания онлайн презентации в Google Диске:
1. Для того, чтобы попасть в документы Google, необходимо в адресной строке браузера ввести адрес Google и нажать на «Войти».
2. Заходим в документы Диска с интерфейса почтового ящика.
Окно документов Google разделено на две части: в левой располагаются команды для сортировки и выборки ваших файлов, а в правой части отображаются все ваши документы.
3. По иконке «Диск» заходим на сам диск и нажимаем последовательно на два слова «создать» и «презентация».
4. Сразу же можно выбрать одну из предложенных тем, например, белую, а затем создать любой фон.
5. Первый слайд презентации оформляется как титульный лист: заголовок, подзаголовок. Форматирование текста как обычно: тип шрифта, размер, цвет, курсив. Чтобы переместить на странице текст, нужно использовать крестик в углу текстового поля.
6. Титул создан. Сюда же можно добавить изображение, уменьшить его, перетащить в уголок. Чтобы появился следующий слайд, нажимаем в меню «слайд» — «новый слайд». В этой вкладке меню можно также удалять ненужные слайды, менять тему, фон, дублировать слайды.
7. Для загрузки изображения обращаемся в меню к вкладке «Вставка». Не только картинку можно вставить в презентацию, но и линии, фигуры, элементы Word Art и даже видео. Изображение можно снять и вебкамерой тут же. Есть возможность настройки переходов.
8. Когда презентация готова, в панели находим слово «файл», в выпадающем меню «скачать как», выбираем формат, зависимо от присутствия на компьютере программы для открытия файла, и скачиваем. К сожалению, в скачанном варианте загруженное видео с YouTube воспроизводиться не будет (только при просмотре презентации онлайн).
Совместная работа и публикация
Если Вы желаете свою презентацию совместно редактировать, опубликовать или вставить в блог, то нажимаем на кнопку «Сделать общими»:
В появившемся меню 4 команды:
- Пригласить других пользователей (добавляем адреса электронной почты тех людей, с кем желаем данную презентацию совместно редактировать);
- Получить ссылку для совместного доступа (получаем ссылку для публикации презентации в Интернет);
- Посмотреть, у кого есть доступ ... (смотрим, кто имеет право смотреть/редактировать презентацию);
- Опубликовать/встроить (публикуем в Интернет и получаем код для вставки в блог).
Сейчас нам надо поставить презентацию в блог, поэтому выбираем последнюю команду. Далее нажимаем «Опубликовать документ» и копируем код.
Для вставки кода в окне нового сообщения нажимаем «Изменить HTML», вставляем полученный код и нажимаем «Создать».
Удачи в создании совместных презентаций!
¡Suerte!


